مقدمة | Introduction
يعد Tableau من أقوى الأدوات في تحليل البيانات وتصويرها بشكل بديهي وجذاب. يقدم هذا البرنامج مجموعة واسعة من الإمكانيات التي تساعد المحللين على فهم البيانات بعمق واتخاذ قرارات مستنيرة. في هذا المقال، سنقدم شرحًا تفصيليًا لاستخدام Tableau خطوة بخطوة، مدعومًا بالصور لتسهيل الفهم.
Tableau is one of the most powerful tools for data analysis and visualization, providing a wide range of features that help analysts deeply understand data and make informed decisions. In this article, we will provide a detailed step-by-step guide to using Tableau, supported by images to facilitate understanding.
ما هو Tableau؟ | What is Tableau?
Tableau هو برنامج لتحليل البيانات وتصويرها، يساعد المستخدمين على تحويل البيانات المعقدة إلى رسوم بيانية ولوحات تفاعلية. يتميز بواجهة سهلة الاستخدام، مما يجعله مناسبًا للمبتدئين والمحترفين على حد سواء.
Tableau is a data analysis and visualization software that helps users transform complex data into intuitive charts and interactive dashboards. It features an easy-to-use interface, making it suitable for both beginners and professionals.
الخطوة الأولى: تنزيل وتثبيت Tableau | Step 1: Download and Install Tableau
لتبدأ باستخدام Tableau، يجب عليك تنزيل البرنامج من الموقع الرسمي وتثبيته على جهازك.
To start using Tableau, you need to download the software from the official website and install it on your device.
قم بزيارة موقع Tableau الرسمي: Tableau Official Site
اختر الإصدار المناسب لك (مجاني أو مدفوع) وقم بتنزيله.
بعد تنزيل الملف، افتحه لبدء عملية التثبيت.
اتبع التعليمات التي تظهر على الشاشة:
- اختر اللغة التي تريد استخدامها.
- وافق على شروط الخدمة.
- اختر الموقع الذي تريد تثبيت البرنامج فيه على جهازك.
- انقر على "تثبيت" و انتظر حتى تكتمل العملية.
Visit the Tableau official site: Tableau Official Site
Choose the version suitable for you (free or paid) and download it.
After downloading the file, open it to start the installation process.
Follow the on-screen instructions:
- Choose the language you want to use.
- Agree to the terms of service.
- Choose the location to install the software on your device.
- Click "Install" and wait for the process to complete.
الخطوة الثانية: استيراد البيانات | Step 2: Import Data
بعد تثبيت البرنامج، تحتاج إلى استيراد البيانات التي ترغب في تحليلها.
After installing the software, you need to import the data you want to analyze.
افتح Tableau وانقر على "Connect" في الجانب الأيسر.
اختر نوع الملف الذي يحتوي على البيانات (Excel، CSV، قاعدة بيانات، وغيرها).
استعرض الملف على جهازك وافتحه.
Open Tableau and click on "Connect" on the left side.
Choose the type of file that contains the data (Excel, CSV, Database, etc.).
Browse the file on your device and open it.
الخطوة الثالثة: إنشاء ورقة عمل | Step 3: Create a Worksheet
بمجرد استيراد البيانات، يمكنك البدء في إنشاء ورقة عمل جديدة لتحليل البيانات.
Once the data is imported, you can start creating a new worksheet for data analysis.
انقر على "Sheet 1" في الجزء السفلي من الشاشة.
اسحب الحقول التي ترغب في تحليلها من قائمة البيانات على اليمين إلى منطقة الصفوف والأعمدة.
Click on "Sheet 1" at the bottom of the screen.
Drag the fields you want to analyze from the data list on the right to the rows and columns area.
الخطوة الرابعة: إنشاء رسوم بيانية | Step 4: Create Charts
Tableau يوفر مجموعة واسعة من أنواع الرسوم البيانية لتصور البيانات.
Tableau offers a wide range of chart types for data visualization.
بعد إضافة الحقول إلى الصفوف والأعمدة، انقر على "Show Me" في الجزء العلوي الأيمن.
اختر نوع الرسم البياني الذي ترغب في إنشائه (شريطي، خطي، دائري، وغيرها).
سيقوم Tableau تلقائيًا بإنشاء الرسم البياني بناءً على البيانات المختارة.
After adding fields to rows and columns, click on "Show Me" at the top right.
Choose the type of chart you want to create (bar, line, pie, etc.).
Tableau will automatically create the chart based on the selected data.
الخطوة الخامسة: تخصيص الرسوم البيانية | Step 5: Customize Charts
يمكنك تخصيص الرسوم البيانية لتتناسب مع احتياجاتك.
You can customize the charts to fit your needs.
انقر على الرسم البياني لفتحه.
استخدم خيارات التخصيص في الجزء الأيمن لتغيير الألوان، الأشكال، والتنسيقات.
يمكنك إضافة عناوين ومحاور وأوصاف لزيادة وضوح الرسم البياني.
Click on the chart to open it.
Use the customization options on the right to change colors, shapes, and formats.
You can add titles, axes, and descriptions to enhance the clarity of the chart.
الخطوة السادسة: إنشاء لوحة معلومات (Dashboard) | Step 6: Create a Dashboard
تتيح لك لوحات المعلومات جمع عدة رسوم بيانية في مكان واحد لتقديم رؤية شاملة.
Dashboards allow you to gather multiple charts in one place to provide a comprehensive view.
انقر على "New Dashboard" في الجزء السفلي من الشاشة.
اسحب الأوراق (Sheets) والرسوم البيانية من القائمة اليسرى إلى منطقة لوحة المعلومات.
رتب الرسوم البيانية والأوراق بطريقة تتيح عرض البيانات بشكل بديهي وجذاب.
Click on "New Dashboard" at the bottom of the screen.
Drag sheets and charts from the left list to the dashboard area.
Arrange the charts and sheets in a way that presents the data intuitively and attractively.
الخطوة السابعة: مشاركة النتائج | Step 7: Share Results
يمكنك مشاركة تحليلاتك مع الآخرين بطرق متعددة.
You can share your analyses with others in various ways.
انقر على "File" في القائمة العلوية.
اختر "Export" لحفظ لوحة المعلومات كصورة أو ملف PDF.
يمكنك أيضًا النقر على "Server" لنشر لوحات المعلومات على Tableau Server أو Tableau Public لتكون متاحة عبر الإنترنت.
Click on "File" in the top menu.
Choose "Export" to save the dashboard as an image or PDF file.
You can also click on "Server" to publish dashboards on Tableau Server or Tableau Public to make them available online.
خلاصة | Conclusion
يعتبر Tableau أداة قوية ومفيدة لتحليل البيانات وتصويرها. من خلال اتباع الخطوات المذكورة أعلاه، يمكنك البدء في استخدام Tableau لتحليل بياناتك بفعالية وإنشاء رسوم بيانية ولوحات معلومات تفاعلية. جرب هذه الخطوات واستمتع بتحليل بياناتك بطريقة مبتكرة وجذابة.
Tableau is a powerful and useful tool for data analysis and visualization. By following the steps mentioned above, you can start using Tableau to effectively analyze your data and create interactive charts and dashboards. Try these steps and enjoy analyzing your data in an innovative and attractive way.
رابط موقع وتحميل Tableau اضعط على هذا الرابط



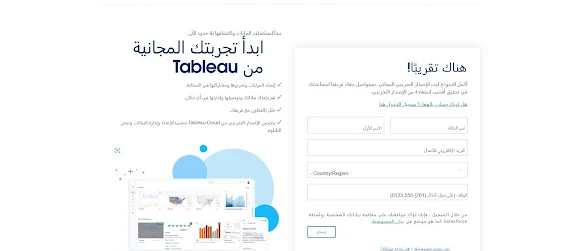














![ثورة في تفعيل ويندوز وأوفس مع أداة [Activ_2024_Auto]](https://blogger.googleusercontent.com/img/b/R29vZ2xl/AVvXsEh47RIBIZ5x0beOdTvynpgzlqblkRnVPa6K6fPBYNik3FoESPn3_6gTyWeh1xCLyEnsGLMA1nOwYhy4ivLFZHswhDNNktw9nmm7glTSt8I4PB3R0HVqBfkFaP4CGx-eZfArnPsT2i7KbAQYKOJTUJMHIYTAVRIKgsOlc1MW9r1vU-8eKh6YxbjKgLtu9Xfy/s72-w501-c-h252/%D8%A6%D9%8A%D8%A8%D9%8A.PNG)




ليست هناك تعليقات